Hey everyone,
now that TradeSkillMaster 2.0 is close to being released (there is currently no ETA, Soon(tm) comes closest) and we invited a lot more people into testing I decided to make a installation and user guide. I will not explain any of my gold making methods (besides some small tips) in this guide, this is purely for the functionality of TSM 2.0. So let's get started.
Installation:
Step 1 - backup and deleting TSM 1.0
Go to: wowfolder/wtf/account/"accountname"/saved variables and backup everything containing 'tradeskillmaster'.
If you want to make a fresh start with your groups and settings delete all saved variables except TSM_AuctionDB, TSM_Accounting and TSM_Itemtracker. These 3 modules have inventory, pricing and sale data and need to be kept.
We do recommend making a fresh start because of the new group+operation functionality in 2.0.
Go to wowfolder/interface/addons and backup everything containing TradeSkillMaster. After the backup is done, delete everything containing TradeSkillMaster.
Some people like to make a second folder containing WoW so they have a version with TSM 1.0 and a version with TSM 2.0, if this sounds like a good idea to you, go for it.
Step 2 - Installing TSM 2.0
Make sure you make a backup of TSM 1.0, see above.
Get the ZIP package from the download location(not yet made public, currently available to beta testers only.
Extract the ZIP in wowfolder/interface/addons .
Congratulations, you now have TSM 2.0.
First login:
Destroyer popping up:
In most cases you will see the new Destroyer pop up on first login if you have the right proffesion and materials in your bags to destroy something.
You can stop the destroyer from popping up by typing /tsm , going to destroying (3rd icon on the top right), options and unchecking 'show destroying frame automatically'. More on destroying later.
For the ones of you that don't see the destroyer pop up, no worries, there is nothing wrong.
You can stop the destroyer from popping up by typing /tsm , going to destroying (3rd icon on the top right), options and unchecking 'show destroying frame automatically'. More on destroying later.
For the ones of you that don't see the destroyer pop up, no worries, there is nothing wrong.
Opening a profession for the first time:
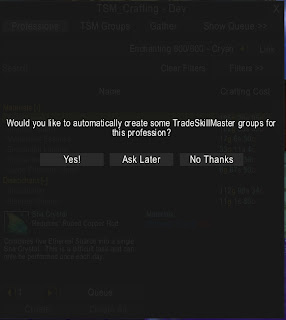 When opening a profession for the first time it will ask you to automatically create groups for that profession. When you click yes it will create a group called professions with a subgroup with the name of the profession. This subgroup will have 2 subgroups called Crafts and Materials.
When opening a profession for the first time it will ask you to automatically create groups for that profession. When you click yes it will create a group called professions with a subgroup with the name of the profession. This subgroup will have 2 subgroups called Crafts and Materials. 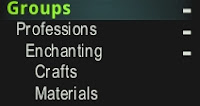 The Crafts subgroup will contain all crafts of the proffesion and the Materials group will have all materials used for the crafts.
The Crafts subgroup will contain all crafts of the proffesion and the Materials group will have all materials used for the crafts.
Note: an item can only be in 1 group. If a material is used in 2 professions it will be in the materials group for the first profession you create the groups for.
If you don't want these premade groups or decide to create them later. Press No Thanks or Ask Later.
You can always auto create the groups by going to the proffesion, clicking TSM Groups and clicking Create Proffesion Groups on the lower left.
Groups:
You can create and change groups with the second icon on the left. In TSM 2.0 the way groups work has been changed completely. Instead of having multiple groups with the same items for every module (auctioning, crafting, etc), items will now be put in a single group only. And to this group we will be able to assign operations. An operation?? What's that?
An operation is a behavior a group follows for a specific module. You can make operations for Auctioning, Crafting, Mailing, Shopping and Warehousing. More on operations later.
- Enter the name of your group in the text box and it will create the group.
- Switch to new group after creation does exactly what it says. Uncheck this when you want to make multiple groups.
- As you can see below there are 4 tabs: Operations, Items, Import/Export and Management, you can set a default tab to open at.
- The checkbox "Show ungrouped items of adding to subgroups" lets you see items that aren't currently in the parent group of the currently selected group.
Groups: Operations
- The first tab lets you assign operations to your groups as shown above.
- You are able to assign multiple operations for Auctioning and Mailing.
- For auctioning this can be handy for posting in multiple stack sizes (as shown above for my potions).
- For mailing you can use this to restock 6 trillium bars to your alchemists for example.
Groups: Items
- The Items tab lets you add items to your groups.
- The filter lets you easily add multiple items at once ("glyph of" for example will add/remove all items with "glyph of" in it). You are also able to enter things like 77/79/i272 , this will select all cataclysm green items with for lvl 77 to 79 with an ilvl of at least 272.
- When the checkbox 'ignore random enchants on ungrouped items' is checked, items with a random enchant that don't have a group yet will be added as their base item. Jasper Ring of the Undertow will be added as Jasper Ring. When posting with the base item it will undercut any jasper ring.
- If the checkbox is unchecked it will add the item with its random enchant and while posting it will undercut that specific random enchant.
Groups: Import/Export
- This tab lets you import and export item links, item id's, tsm 1.0 shopping lists and some other things.
- The string that is currently shown lets me import all MoP flasks.
- With the "move already grouped items" checkbox you can decide if you want to add items that are already in a group to the group.
- The "Only import items from parent group" checkbox lets you only import items that are already in the parent group/top group of the current selected group.
- Export group items lets you export the items in your group.
Groups: Management
- With this tab you manage your groups.
- New subgroup name let's you create a new subgroup.
- The "Switch to new group after creation" checkbox brings you to the newly created subgroup or lets you make another subgroup quickly.
- You can have as many subgroups as you want.
- Move group lets you move a group to be a subgroup of another group.
- Delete group does exactly what is says.
- The "keep items in parent group" checkbox keeps the items that are in this subgroup in the parent group when checked. When unchecked it will delete it from the parent group as well.
Operations:
Once more: An operation is a behavior a group follows for a specific module. You can make operations for Auctioning, Crafting, Mailing, Shopping and Warehousing. More on operations later.
Auctioning:
Auctioning gives you the ability to post/cancel and reset the items in your groups.
General settings auctioning
- Enable sounds will play a sound every time a scan has finished.
- Cancel Auctions with bids will cancel every one of your auctions that has been bid on.
- Round normal price, whenever an item gets posted at its normal price(fallback) the amount is rounded to its nearest gold (12g11s68c -> 12g)
- Disable invalid price warnings will disable messages about the your normal price being lower then your min price, invalid min prices, etc.
- The auctioning operation has 4 tabs: General, Post, Cancel and Reset, you can set the default tab to open at.
- The Macro Help lets you create a macro that will be bound to your mousewheel and any of the button combinations shown above. This macro lets you quickly post and cancel. I prefer to set it to shift up and down scroll.
- Whitelist let's you whitelist players. When posting and encountering players on this list, auctioning will post at the same price as they have priced their items(as long as the whitelisted player has the lowest price).
Auctioning Operation General:
- You can create an auctioning operation under "Operations".
- Match stack size will only look for the same stack size as that your posting at. If i want to post in stacks of five and the current auctions are up:
- - 5 auctions of 1 for 2g
- 2 auctions of 5 for 6g
it will match my stack size of 5 and undercut the 6g one. - Ignore low duration will not undercut auctions that have a low duration left.
- Ignore operation of faction realm and characters lets you ignore the characters on the realm/specific characters when posting. I dont want to post my raiding flasks on my raider, so i ignore the operation on my raider.
- Rename and delete operation do what both options say.
- Duplicate operation lets you duplicate the settings of this operation, this way you can easily change one thing between two operations.
Auctioning Operation Post:
- Duration let's you set the post time (12h,24h,48h)
- Post cap: How many times do you want to post your stack size?
- Stack size: How many items should be in a single auction?
- Use stack size as cap: If you don't have enough items for a full post, it will post with what you have.
- If it is set to post 5 auctions of 5 but i only have 8 of the item left. It will post one stack of 5 and one of 3.
- Bid percent: What percentage of the buyout is the starting bid price?
- Undercut amount: By how much do I want to undercut?
- Minimum price: The lowest amount you want an item to be posted for
- Normal price: Price to post at when there are no auctions below your max price.
- Maximum price: The maximum price you want an item to be posted for.
- When below threshold has 4 options:
- Don't post items: when the price goes below your threshold it wont post the item (standard).
- Post at minimum, maximum or normal price. When the price goes below your threshold it will post at the selected price.
As you can see I have my prices set to a percentage of the crafting cost. You can do a lot of things with custom pricing but more on this later.
Auctioning Operation Cancel:
- Cancel undercut auctions: When one of your auctions has been undercut it will cancel this auction to be reposted.
- Keep Posted: number of auctions that will remain on the auction house after a cancel scan.
- If auctioning sees that you can cancel and repost an auction for a higher price it will do this when checked.
- Repost higher threshold: the minimum profit you can make when re-posting higher.
Auctioning Operation Reset:
 |
| My reset settings for glyphs |
- Enable reset scan lets you enable the reset scan (duh)
- Max reset cost: the maximum amount of gold you want to spend for a particular item. This is the total amount, not a per item amount.
- Min reset profit: The minimum profit you want to make per item. This is a per item price.
- Maximum cost per item: The max price you want to pay for a single item. This is a per item price.
- Max quantity to buy: the maximum amount you want to buy of a specific item to reset.
- Price resolution: a range of prices that will be viewed as being a single price point.











I have been checking this blog and the forums over at stormspire every day waiting for TSM2.0 and it is great to see how close to release it is :D.
ReplyDeleteIt is looking amazing and i am getting very excited about it :p
Thanks for the tutorial. Even though my knowledge of programming is novice, I completely understood how to organize it once you mentioned the separation of groups and functions. Thank you. I was a bit confused how to do the mailing but I figured out to make three different operations for each alt then go into groups and link each 'Materials' folder under Professions to the appropriate toon.
ReplyDeletecheers i just noticed the groups where gone didnt noticed befor now there is a question is it possible to import the groups you had in tdm 1 into 2 or is it the better way to recreate from scratch ? any sugestion are welcome
ReplyDeletecheers dayta :)
TSM 2 still appears to need hours of watching videos or reading (and re-reading) various 'How-To' articles to come close to getting it to "save some time". Before the trolls swarm over me, I admit I get overly confused by the techno-babble of operations, groups subgroups, etc. perhaps I just need to read this a few dozen time until I can grasp how to make the addon do simple things for me...or I can just spend more time in game and just use the default UI to do the simple things I need do like I've been doing. I do kinda like the disenchant popup though. I got the hang of that thing pretty quick
ReplyDelete